テーブル計算は基本的に、ローカルデータを計算する特殊なタイプのフィールドです。次の記事では、使用を開始するために知っておく必要のあるすべてのことを説明します。 Tableauでのテーブル計算 。
さて、初心者にとってのその有用性のために、それはほとんどの場合非常に不可欠なモジュールになります 。
このブログでは、次の概念について説明します。
Tableauのテーブル計算とは何ですか?
のテーブル計算 ボード 基本的には、の値に適用する変換です。 視覚化 。これらは、現在ビジュアライゼーションにあるものに基づいて計算され、ビジュアライゼーションから除外されたメジャーまたはディメンションは考慮されません。
テーブル計算を使用して、以下を含むがこれらに限定されない方法で値を変換できます。
ランキング
累計
全体のパーセント
すべてのために 、ビュー内の特定のディメンションによって決定される仮想テーブルがあります。このテーブルは、データソースのテーブルと同じではありません。具体的には、仮想テーブルは内のディメンションによって決定されます 詳細度 Tableauワークシートで。

テーブル計算の基礎
テーブル計算を追加するときは、次のいずれかの詳細レベルですべてのディメンションを使用する必要があります。 パーティショニング/スコープ または アドレス指定/方向 。
フィールドの分割
実行されるデータの範囲を定義するディメンションは、 フィールドの分割 。テーブルの計算は 各パーティション内で個別に実行 。
パーティションフィールドは、ビューを複数のサブビュー(またはサブテーブル)に分割し、テーブルの計算がそのような各パーティション内のマークに適用されます。
アドレス指定フィールド
テーブル計算が実行される残りのディメンションは、 アドレス指定フィールド 、およびを決定します 計算の方向 。
計算が移動する方向(たとえば、現在の合計の計算)は、アドレス指定フィールドによって決定されます。したがって、の特定の寸法セクションのフィールドを注文すると、 テーブルの計算 ダイアログボックスを上から下に移動し、パーティション内のさまざまなマークを計算が移動する方向を指定します。
基本的に、を使用してテーブル計算を追加する場合 を使用して計算 オプションの場合、Tableauは、選択の結果として、これらのディメンションを自動的に識別します。ただし、アドレス指定用とパーティション分割用のディメンションを決定する場合は、特定のディメンションを使用する必要があります。
テーブル計算では計算はどのように機能しますか?
テーブル(全体)
- テーブルの長さ全体にわたって、すべてのパーティションの後に再起動します。
次の表では、計算は列全体で計算されます YEAR(注文日) すべての行に対して MONTH(注文日) 。

テーブル(下)
- テーブルの長さを下げ、パーティションごとに再起動します。
次の表では、計算は行の下で計算されます MONTH(注文日) すべての列に対して YEAR(注文日) 。

テーブル(横から下)
- テーブルの長さ全体、次にテーブルの長さを下に移動します。
次の表では、計算は列全体で計算されます YEAR(注文日) 、行を下に MONTH(注文日) 、次にテーブル全体の列間で再度。

テーブル(下から横へ)
- テーブルの長さを下に、次にテーブルの長さ全体に。
次の表では、計算は行の下で計算されます MONTH(注文日) 、列全体 YEAR(注文日) 、そして再び行を下に移動します。
javaはdoubleを整数に変換します

ペイン(下)
- ペイン全体を下に移動します。
たとえば、次の表では、計算は行の下で計算されます MONTH(注文日) 単一のペインの場合。

ペイン(横から下)
- ペイン全体を横切ってから、ペインを下に移動します。
次の表では、計算は列全体で計算されます YEAR(注文日) ペインの長さについては、行を下に MONTH(注文日) 、そして再びペインの長さの列を横切って。

ペイン(下から横へ)
- ペイン全体を下に移動してから、ペイン全体に移動します。
次の表では、計算は行の下で計算されます MONTH(注文日) ペインの長さ、列全体 YEAR(注文日) 、次にペインの長さをもう一度下に移動します。

細胞
- 単一のセル内。

特定の寸法
- 指定した寸法内のみ。
次の視覚化では、寸法、 注文日の月 そして 注文日の四半期 、は選択されたアドレス指定フィールドであり、 注文年 は選択されていないため、パーティショニングフィールドです。
したがって、計算では、1年以内のすべての四半期にわたる毎月の差が変換されます。計算は毎年最初からやり直します。
また、すべてのディメンションが選択されている場合は、テーブル全体がスコープ内にあります。
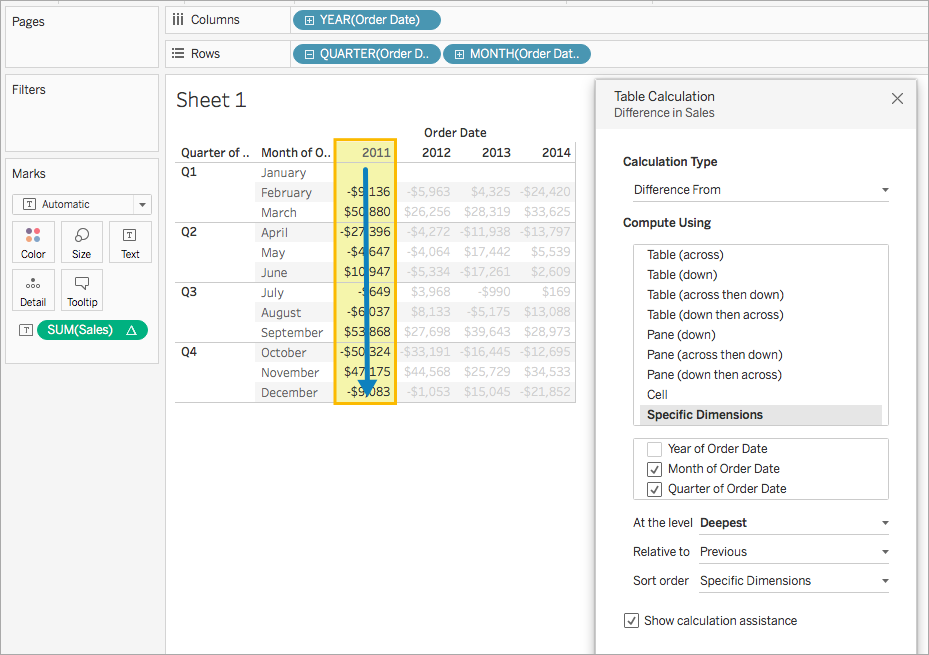
レベルで
ザ・ レベルで オプションは、選択した場合にのみ使用できます 特定の寸法 の中に テーブルの計算 ダイアログボックス、およびすぐ下のフィールドで複数のディメンションが選択されている場合 を使用して計算 オプション—つまり、複数のディメンションがアドレス指定フィールドとして定義されている場合。
テーブル計算を作成、編集、削除するには
テーブル計算を作成するには
ステップ1:視覚化を構築する
開いた Tableau Desktop に接続します サンプル-スーパーストア 新しいワークシートに移動します。
の中に データ ペイン、下 寸法 、 引っ張る 注文日 に 行 棚。寸法が更新されます YEAR(注文日) 。
に 行 棚、右クリック YEAR(注文日) 選択します 四半期 。
同じ棚で、をクリックします + 上のアイコン QUARTER(注文日) そしてその MONTH(注文日) 棚に追加されます。
下から 寸法 もう一度、ドラッグ 注文日 に 列 棚。寸法が更新されます YEAR(注文日) 再び。
に移動 対策 、 引っ張る 販売 に テキスト に マークカード 。次の画像のようになります
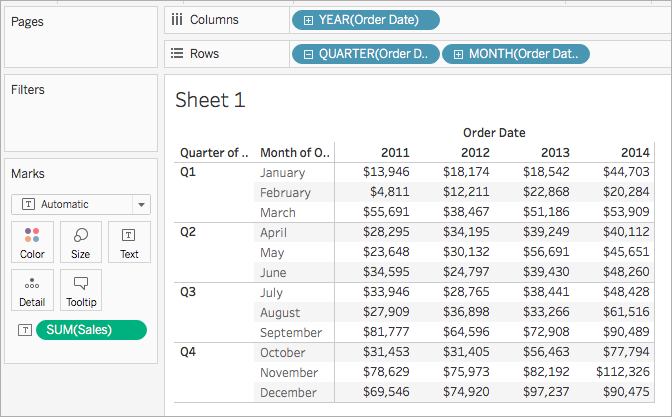
ステップ2:テーブル計算を追加する
マークカードで、右クリックします SUM(販売) 選択します テーブル計算を追加 。
の中に テーブルの計算 ダイアログボックス
ために 計算タイプ、 選択する との違い 。
ために を使用して計算 、 選択する テーブル(全体) 。
終了したら、ダイアログボックスを終了し、作業を確認します。

テーブル計算を編集するには
テーブル計算が適用されるビューでメジャーを右クリックし、[インクルード 編集 テーブルの計算 。
表示されるダイアログボックスで、必要な変更を加えます。
終了したら、ダイアログボックスを終了します。
テーブル計算を削除するには
テーブル計算が適用されるビューでメジャーを右クリックし、を選択します クリアテーブル計算 。これにより、メジャーからテーブル計算が削除され、ビジュアライゼーションが元の値で更新されます。
それはすべての人々です!テーブル計算を始めるために知っておく必要があるのはこれだけです。
Tableauの詳細については、Edurekaの これは、業界に備えるための十分な深さでデータ視覚化のさまざまな概念をカバーしています。これには、条件付き書式設定、スクリプト、グラフのリンク、ダッシュボードの統合、TableauとRの統合などの概念が含まれています。また、学習期間全体をガイドする24 * 7のサポートが付属しています。